16_少儿Python编程_第十六讲:图形界面开发
少儿 Python 编程 _ 第十六讲:图形界面开发
运行在计算机上的程序一般分为命令行程序和图形界面程序,例如:安装 Python 三方模块的 pip 命令,软件版本管理的 git 命令等都属于命令行程序;而大多数软件使用图形界面,例如 Windows 的 Word,Excel,画图等等软件都是图形化用户界面,简称 GUI。
在图形化用户界面中,用户可以用鼠标操作菜单、按钮等图形化组件,并从对话框等图型化组件中获取信息。实现图形化界面的方法与制作游戏界面的流程相似:在初始化工具之后,进入主循环接收用户事件,并且进行显示、反馈等处理,直到程序退出,才结束主循环。与绘制游戏界面不同的是,游戏界面中的绘图、处理鼠标事件都需要开发者写程序自行处理,而图形用户界面内部已经实现了按钮、文本框的绘制和响应事件,使用时调用这些控件即可,减少了编写程序的工作量。
图形界面在任何编程语言中原理都一样,本讲通过 Python 图形界面编程,介绍图形界面中的基本概念和简单用法:常用控件、布局方法、事件处理。
16.1 图形界面入门
Python 的图形用户界面常使用 Tkinter 开发,Tcl 是“工具控制语言”的缩写。Tk 是 Tcl“图形工具箱”的扩展,而 Tkinter 是 Tk interface 的缩写,意思是 TK 界面。
在 Windows 系统中 Tkinter 已由 Anaconda 安装,可以直接使用,在 Linux 下则需要使用 apt 安装 python3-tk 软件包。
16.1.1 基本概念
在学习具体编程之前,先了解一些基本概念。
1.控件
控件也叫组件,是图形用户界面中最基本的组成部分,常用的控件有:按钮、文本框、标签、表格等等。
2.容器
容器是一种特殊的控件,它能容纳其它控件,如窗口、对话框都属于容器。
3.布局
布局是控制控件在容器中的大小和位置的方法。
4.事件处理
事件是可以被程序识别的操作,如:按下按钮,选择某个单选按钮或者复选框,关闭程序等等,开发者往往需要对事件做出处理,响应某个事件的函数就是事件处理程序,也被称为回调函数。
16.1.2 程序示例
下例是一个简单的图形界面程序,它创建窗口。并在窗口中显示两行文字“test1”和“test2”。
1 | 01 import tkinter |
第 01 行引入 tkinter 模块。 第 03 行创建一个实例,用于显示窗口。 第 04 行设置窗口大小为:宽度 320,高度 240,位置在屏幕横坐标 200,纵坐标 50。 第 05 行创建标签控件 tx1 用于显示文字,Label 函数有两个参数,第一个参数指定控件所在的容器,第二个参数 text 指定标签上显示的文字。 第 06 行将控件放置在容器之中,pack 是布局的一种方法,将在之后的“布局”部分详细介绍。 第 07-08 行创建和放置了第二个标签 tx2。 第 09 行开启主循环,在窗口关闭时主循环退出,程序结束。
程序运行结果如图 16.1 所示:
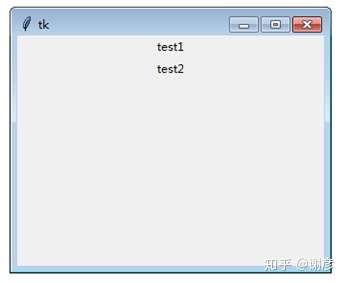
16.1 简单的图形用户界面
16.2 布局
布局是把控件放置到容器之中,并且指定放在哪里,以及如何放置。Tkinter 有 3 种基本布局管理器:pack、grid 和 place,还提供容器 Frame 支持复杂的嵌套布局。
16.2.1 常用布局方法
1. pack 布局
pack 是最常用的布局方法——顺序布局,用于按顺序添加各个控件,上例中使用 pack 分别添加了两个文字标签,可以看到控件按添加的顺序依次显示在窗口中。图 16.2 分别展示了横向和纵向顺序布局的方法。
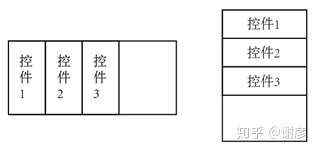
图 16.2 pack 布局示意图
其基本语法如下:
1 | 01 控件名.pack(可选参数) |
布局的可选参数如表 16.1 所示:
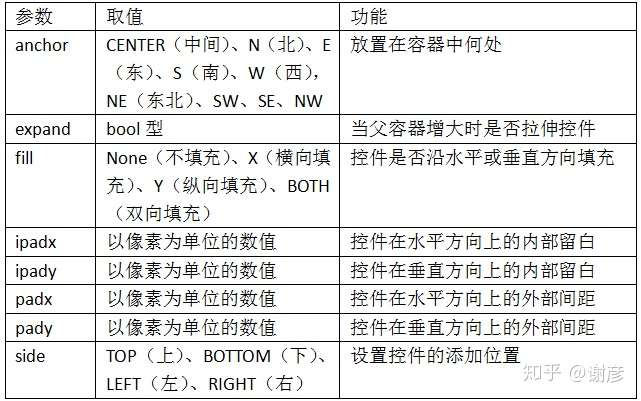
表 16.1 布局参数表
2.grid 布局
grid 按网格摆放控件,如图 16.3 所示,其中每个控件的位置都由行索引 row 和列索引 colomn 两个值确定,索引号从 0 开始(不是 1),如左上角的控件 1 行列为 0,0;控件 2 行列为 0,1,以此类推。
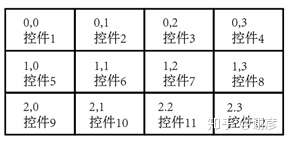
图 16.3 grid 布局示意图
其基本语法如下,该函数也支持表 16.1 中的参数。
1 | 01 控件名.grid(row=行索引, column=列索引,可选参数) |
3.place 布局
place 按具体坐标摆放控件。如图 16.4 所示,用 x1,y1 设置控件 1 左上角的位置。
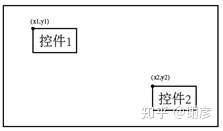
图 16.4 place 布局示意图
其基本用法如下,该函数也支持表 16.1 中的参数。
1 | 01 控件名.place(x=横坐标, y=纵坐标,可选参数) |
16.2.2 容器布局
当界面设计比较复杂时,一般使用 Frame 容器实现布局。Frame 译为框架,它是一种容器,容器是可以包含其它控件的特殊控件。图 16.5 在同一窗口中加入了 11 个控件,包含顺序和网格两种布局方法,实现此界面,需要建立两个 frame 容器,一个容器为深色背景,用于存放控件 1 和控件 2,另一个容器为浅灰色背景,用于存放其它网络布局的控件。Frame 本身也是控件,两个 frame 控件也使用了顺序布局。
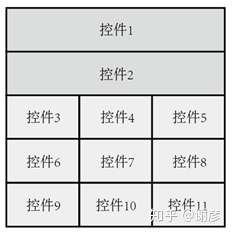
图 16.5 frame 容器示意图
其基本语法如下。
1 | 01 f= Frame(父容器,可选参数) |
以上程序创建了容器 f,之后可以将其它控件加入该容器。“父/子”用于描述容器和控件之间的关系,通常将包含其它控件的容器称为“父”,而被包含的控件被称为“子”。
16.2.3 综合实例
本例中使用了 pack、grid、place、frame 多种方法布局界面。
1 | 01 import tkinter |
第 01-04 行用于引入模块和创建窗口。 第 06 行创建容器 f1,并指定其父容器为窗口。 第 07 行用 pack 方法将容器以顺序方式布局。 第 08-09 行建立并加入了第二个容器 f2。 第 11 行创建标签控件 tx1,设置其父容器为 f1。 第 12 行用网格方式布局 tx1 显示在网格的第 0 行 0 列。 第 13-14 行创建标签控件 tx2,并以网格方式布局 tx2 显示在网格的第 1 行 1 列。 第 15 行创建标签 tx3,设置其父容器为 f2。 第 16 行用顺序方式将控件 tx3 布局到其父容器中。 第 17 行创建标签 tx4,设置其父容器为窗口 win。 第 18 行用指定具体位置的方式将控件布局到窗口的坐标为 (10,10) 位置上。 第 20 行开启主循环,在窗口关闭时主循环退出,程序结束。
程序运行结果如图 16.7 所示,其中深灰色部分为容器 f2,浅灰色部分为容器 f1,它们大小不同是由于容器大小等于其子控件大小。f1 中子控件更多,因此区域更大。
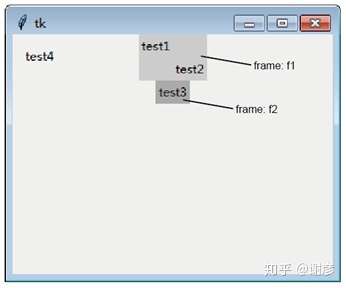
图 16.6 布局综合实例运行结果
16.3 控件
Tkinter 除了标签控件 Label,还支持很多其它控件,本节将介绍最为常用的:按钮、输入框、选择框、以及显示图片的控件。
16.3.1 常用控件
1.标签
标签控件用于显示文字或者图片,定义方法如下:
1 | 01 tkinter.Label(父容器, [可选参数]) |
控件常用的可选参数如表 16.2 所示:
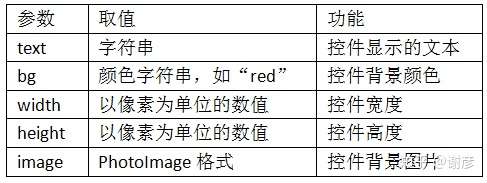
表 16.2 控件常用参数
2.按钮
按钮控件是最常用的控件,例如对话框中的“确定”、“取消”都用按钮控件实现。定义方法如下:
1 | 01 tkinter.Button(父容器, [可选参数]) |
3.输入框
输入框显示为矩形框,供用户输入信息使用。定义方法如下:
1 | 01 tkinter.Entry(父容器, [可选参数]) |
4.选择框
一般情况下,选择框前面是一个矩形方框,后面跟随说明文字,例如:让用户选择“婚否”,结婚则在矩形方框中打钩,否则留空。定义方法如下:
1 | 01 tkinter.Checkbutton(父容器, [可选参数]) |
5.图片
图片不直接作为控件使用,而是作为标签或者其它控件的背景,如果不设置标签文字,只设置其背景图片,则该标签是一个图片标签。图片的加载方法如下:
1 | 01 tkinter.PhotoImage(file=图片路径) |
图片加载后,可放在控件的可选参数 image 中使用。
16.3.2 获取和设置控件的属性
属性指的是控件的性质,一般在创建控件时指定,如:控件的宽度 width,高度 height 等,查看控件的属性方法类似于访问字典,具体方法如下:
1 | 01 控件变量名[属性名] |
使用 configure 方法可以重新设置控件属性值,使用方法如下:
1 | 01 控件变量名.configure(属性名=属性值) |
下例是操作属性的实际应用:
1 | 01 x = tkinter.Label(win, text=”abcd”) |
第 01 行建立了标签控件,并设置标签显示的文字:text 属性为“abcd”。 第 02 行显示出控件变量 x 的 text 属性。 第 03 行修改控件变量 x 的 text 属性为“efg”。
16.3.3 综合实例
下面通过综合实例,进一步巩固本节中介绍的各个控件的用法。
1 | 01 import tkinter |
程序运行结果如图 16.7 所示:
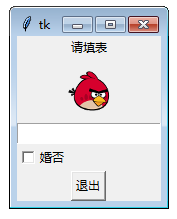
16.7 控件综合实例运行结果
课后练习:(练习答案见本讲最后的小结部分)
练习一:绘制如图 16.8 所示的计算器界面,其中上方用 Label 显示输入数值和计算结果,下方提供 12 个按钮用于输入数字和符号。
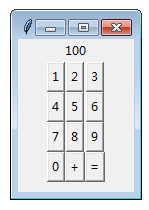
图 16.8 计算器效果图
16.4 事件处理
程序需要接收用户操作,并进行反馈。用户操作和系统发来的信息统称事件,事件又分为两种,一种是与整个窗口相关的事件,比如关闭窗口,另一种是与单个控件相关的事件,比如按下按钮 Button 产生的事件。
16.4.1 控件事件处理
在创建按钮时,可通过 command 参数设置当按钮按下时调用的函数,即事件响应函数,用法如下例所示:
1 | 01 def do_1(): |
第 01-02 行定义了事件的响应函数 do_1,并在函数中显示字符串“按下 1”。 第 04 行创建按钮控件,并指定按下按钮时调用函数 do_1(注意:本行 do_1 函数并未被调用)。
16.4.2 窗口事件处理
在创建按钮时,可通过 protocol 设置窗口相关事件的响应函数。下例为设置窗口关闭事件,在窗口关闭时自动调用 fun1 函数。
1 | 01 import tkinter |
第 03 行定义事件响应函数 fun1。 第 04 行显示字符串"关闭窗口"。 第 05 行调用窗口的 destroy 方法销毁窗口。 第 09 行设置在窗口关闭时调用自定义函数 fun1,即关联事件和响应函数。
课后练习:
练习二:继续完成上题中计算器程序,响应用户按下各个按钮的事件,更新 Label 显示算式,在用户按下”=”按钮时,计算算式结果。
(提示:Python 的 eval 函数用于执行字符串表达式,例如 eval(“1+2”) 的结果为 3;十二个按钮功能类似,建议先将其中一两个按钮调试正常后,用复制粘贴的方法实现其它按钮,以免在调试过程中反复修改)。
16.5 思维训练
16.5.1 眼中的世界
人们对客观事物比如什么是一、二、三、花、草、树木有着类似的理解,有了这些共识,可以通过语言来沟通;这也让我们误认为,每个人眼中的世界都是相同的。
然而,“一千个读者眼里有一千个哈姆雷特”,不仅是故事,人们对单个文字的理解也不尽相同。对于什么是“爱”,什么是“道德”,这些并非具体可见的事物,由于文化和经历不同,大家的理解也不尽相同,越是不能用语言描述的感觉,差异可能越大。
为什么有些笑话,只有大人才觉得有趣,因为孩子并不知道很多语言的二义性以及背后的引申含义,艺术家激活了大家拥有的共同体验,它们又往往是不可言喻的。引领着读者的思维在具体文字图像和感觉之间跳跃。
语言是一种抽象的符号,是人们交流的工具,却不是现实或思维本身。任何事物或者词汇的意义都取决于它与其它事物的关系,从而形成了脑中复杂的关系网络,而不是简单的字典上的定义。
16.5.2 用语言思考
在表达的过程中,思维本身也在变化,表达过程中可能创造出一些新的想法,这就是“用语言思考”。对于复杂的内容,无法用语言描述它的所有细节,在表达的过程中,必然经过提炼和简化,这也重构了思维状态。因此,有时候向别人提问的过程中,自己就找到了答案。
语言的结构以链式为主,而思维内部一般是网状连接,描述过程是将一团相互纠缠的细网拆解成为一条主链。当一个人用语言的标号代替一套复杂的结构,就可能建立和处理更加复杂的内容。想要利用语言在他人脑中重建自己脑中的思维结构,必须掌握网状和链状结构相互转换的能力,同时还要了解大家头脑中的“共识”。
比如写一部小说或者电影的观后感就是一种总结和梳理,从文章的内容和结构上也能看到写作者的思路和关注点。练习作文或者写程序,不只是掌握语言本身,也是锻炼总结、抽象的能力。这种能力必须通过不断地书写、修改、总结来增强。
虽然很多思维与语言无关,比如触觉、味觉、情绪,不一定能用语言精确地表达出来,但我们仍然常用语言来思考问题,比如常常听到小孩自言自语,成人思考问题,有时也像在脑中独白或者与人对话,这都是语言赋予我们的思考方式。
16.5.3 语言以外的表达方式
语言是一种链式的表达方式,除了简单,它还有利于推导,归因……但是,脑中的结构往往更加复杂,比如下图中的关系,虽然可以用语言描述,但是非常麻烦。除了各个部件之间的关系,描述时还需要考虑如何遣词造句,这就把问题变得更加复杂。
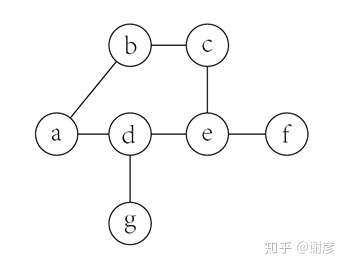
图 16.9 关系图
流程图,思维导图,公式,程序,它们不仅与自然语言的语法不同,结构也不同。在不同情况下,可采用不同的表达方式,如果做数学应用题的时候也用画图的方法,换一种角度表达,可能描述本身就是问题的答案。
16.5.4 学习语言
霍金曾说:多写一个公式就会吓跑一半读者,英国一项研究证明:数学公式不但会吓跑普通读者,科学家也会被公式吓跑。这主要由于日常生活中并不经常使用公式。学习语言需要大量时间。自然语言是这样,公式和程序语言也一样,需要反复学习和使用才能记忆。
脑中没有大量的存储空间用于记忆,即使空间足够,从海量信息之中查找也需要大量时间。因此,只有反复使用的内容才能被记住。也只有掌握了语言,才可能利用它思考和解决问题。学任何一门非母语的语言都有很大难度,甚至大多数人对母语掌握得也没有想象中那么好,比如很少有人能驾驭小说、新闻等不同风格的文章写作。
写作的人将脑中的思维框架转换成文字,并试图在读者脑中构建起类似的结构,其中包括着大量的常识和背景知识,比如通过故事发生的时间、地点、氛围、故事风格,激活读者脑中的某种场景,这些都是文字之外的信息。思维中故事的框架是多层次的网络,而机器所识别的文字只是相对扁平的结构。
通过前几讲的学习可以看到,目前机器学习模仿写武侠小说的能力已经非常强大,而小说的风格明显不适合写新闻。如果想训练机器写所有类型文章,则需要使用非常大量的数据训练模型,让它拥有基本写作能力。然后再根据要生成的不同文章类型,定向训练。机器有海量的存储和算力,但不是每个人都有时间和条件作大规模的训练。
学习自然语言也一样,如果希望读懂新闻,对话,科技论文,就需要非常大量的训练,不如想看论文,就主要读论文,当然,练习“阅读论文”对“对话水平”提高有限。
16.6 小结
16.6.1 单词
本讲需要掌握的英文单词如表 16.3 所示。
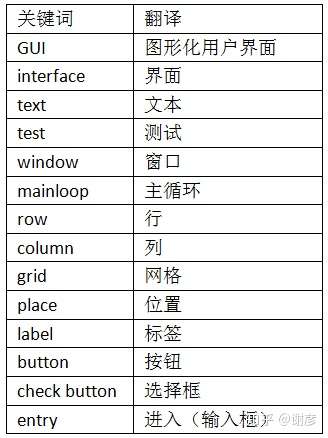
表 16.3 本讲需要掌握的英文单词
16.6.2 习题答案
1.练习一:绘制如图 16.8 所示的计算器界面,其中上方用 Label 显示输入数值和计算结果,下方提供 12 个按钮用于输入数字和符号。
2.练习二:继续完成上题中计算器程序,响应用户按下各个按钮的事件,更新 Label 显示算式,在用户按下”=”按钮时,计算算式结果。
1 | 01 import tkinter |
3.练习三:总结常见错误信息及其原因。
