02_少儿Python编程_第二讲:开发环境
少儿 Python 编程 _ 第二讲:开发环境
在开始编写程序之前,首先要搭建开发环境。Python 是一种跨平台的编程语言,它可以在 Window、Linux、MacOS 等操作系统上运行,为简化操作,本书以 Windows 系统作为开发平台,以 Anaconda 套件作为开发工具。
2.1 Python 语言
在讨论如何选择编程语言之前,先看看什么是编程。现在很多工作都离不开计算机,比如:使用各种办公软件,做图,编辑视频,开发网站,微信和手机应用,统计分析,机器人,人工智能……应该学习什么?对于非专业人员,针对青少年的知识和能力,能学什么?
希望本次学习的成果能在后续的学习和工作中发挥作用,那么就需要学习“编写真正的程序”,而不仅仅是展示某种“有趣的成果”。
图书馆里有很多十几年前的计算机工具书籍都已经不再使用,IT 行业日新月异,即使今天学习了一门最流行的编程语言,等十几年后,可能也已经过时了。
因此,最好能学习一门相对简单的编程语言,不要把时间都花在语言的细节和技巧上,Python 语言就非常合适,它可烦可简。Python 入门简单,从 8 岁到 80 岁都可以学习;同时功能强大,在人工智能领域,它几乎是使用率最高的编程语言。小学生和博士生都在使用。利用这门简单的语言,编程者可以把更多的精力放在目标和流程上,像搭建积木一样,Python 语言和它强大的三方库负责解决具体问题。
2.2 安装软件
无论是否编写程序,安装软件都是使用计算机的必备技能之一。本节将通过安装 Python 开发环境,向读者介绍从网上下载、安装和使用软件的步骤和方法。
2.2.1 Anaconda 开发环境
Python 可在多个操作系统中运行,也有多种安装方法,本书将 Windows 系统作为基础系统,使用 Anaconda 套件作为开发环境,Anaconda 是一个免费开源的 Python 发行版本,支持多个操作系统,除了基本的 Python 环境,它还包括科学、工程、绘图等多种 Python 三方库,以及 Spyder 和 Jupyter 等 Python 编辑器。非常适合初学者使用,省去了后续装库的麻烦。
一般下载软件的方法是:用浏览器打开“百度”搜索软件相关的关键字,如图 2.1 所示:

图 2.1 搜索待安装软件
图 2.1 中搜索出的第一项即 Anacoda 的主页,点击它进入下载界面:https://www.anaconda.com/distribution/,如图 2.2 所示:
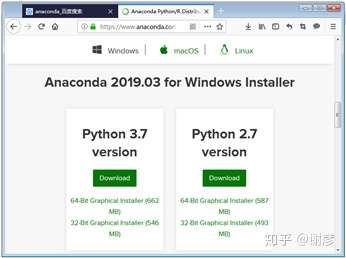
图 2.2 Anaconda 下载界面
可以看到下载页提供了 Windows、macOS、Linux 三个平台对应的软件,这里选择 Windows 平台的 Python 3.7 版本,其中包括 32 位和 64 位两种软件版本,需要根据自己计算机的情况下载不同版本,在计算机的桌面上右键点击“计算机”,选“属性”,即可从系统类型中查看计算机是 32 位系统还是 64 位系统。在浏览器中点击对应版本,下载完成后即可安装。
注意:Anaconda 是英文软件,在下载和安装的过程中,低年龄儿童可能遇到大量生词,建议家长先帮助孩子下载“金山词霸”或其它翻译软件,以克服语言障碍,或者在家长的帮助下完成第一次软件安装。
2.2.2 安装软件
下载 Anaconda 后安装步骤如图 2.3 所示,按提示点击下一步(Next),同意(I Agree),安装(Install),完成(Finish)即可。
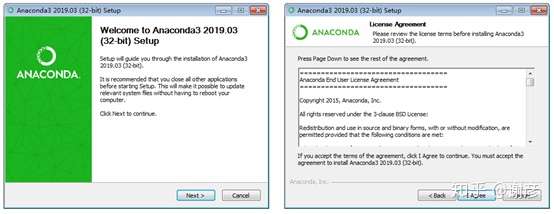
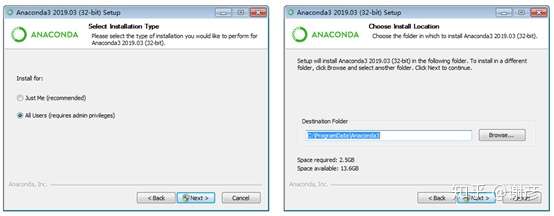
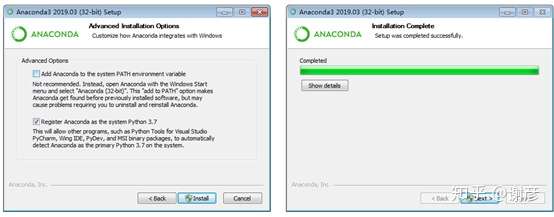
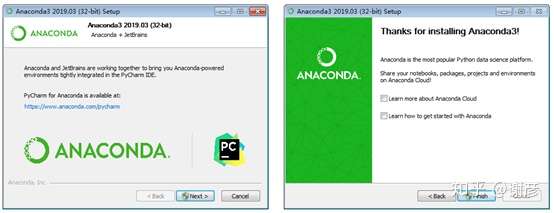
图 2.3 安装 Anaconda
安装完成之后,在开始菜单 ->所有程序 ->Anaconda3 文件夹下可以看到 Python 相关的应用程序,如图 2.4 所示:
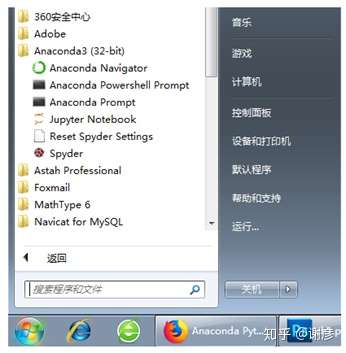
图 2.4 Python 相关应用程序
其中 Anaconda Navigator 是导航工具,使用它可以操作 Anaconda 安装的软件;Anaconda Powershell Prompt 和 Anaconda Prompt 是命令行模式,可以在此处管理和安装 Python 软件;Spyder 和 Jupyter Notebook 是程序编辑器,后续将使用它们编写 Python 程序,后续章节将具体介绍。
2.2.3 卸载软件
与安装软件对应的是从系统中删除软件,即卸载软件。具体方法是:点击桌面上的“计算机”图标,选择其窗口上方的“打开控制面板”->程序 ->卸载程序,即可打开“程序和功能界面”,如图 2.5 所示,从列表中选择要更改或者卸载的应用程序。

图 2.5 程序和功能界面
课后练习:(练习答案见本讲最后的小结部分)
练习一:安装软件 Firefox 浏览器。
2.3 使用 Python 开发环境
可用于 Python 开发的环境非常多,本节将讲解其中最常用的几种环境。
2.3.1 Python 命令行
首先,打开命令行界面:开始菜单 ->所有程序 ->Anaconda->Anaconda Prompt。并输入“python”,进入 Python 命令行模式,如图 2.6 所示。
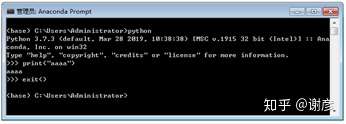
图 2.6 Python 命令行界面
看到提示符“>>>”,可输入 python 命令
1 | 01 print("aaaa") |
print 用于显示输出,回车后该程序被运行,显示“aaaa”,之后使用 exit() 退出 Python 命令行模式。
2.3.2 IPython 命令行
IPython 命令行是 Python 命令行的加强版,它的使用方法是先打开命令行界面:开始菜单 ->所有程序 ->Anaconda->Anaconda Prompt。然后输入 ipython 进入交互命令行模式。如图 2.7 所示。
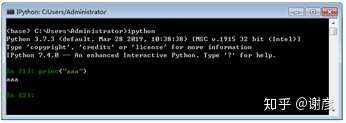
图 2.7 IPython 界面
可以看到,IPython 的提示符与 Python 不同,它用颜色标出了不同类型的程序和数据,在输入命令的过程中,可以通过按“Tab”键补全命令,还支持按“上”键,调出以往输入的命令。相对于 Python 命令行方便很多。
2.3.3 Spyder
Spyder 是 Python 作者开发的一个简单的 Python 集成开发环境,开发者可以在 Spyder 中编写和运行程序。
首先,打开 Spyder 程序:开始菜单 ->所有程序 ->Anaconda->Spyder,打开的 Spyder 界面如图 2.8 所示:
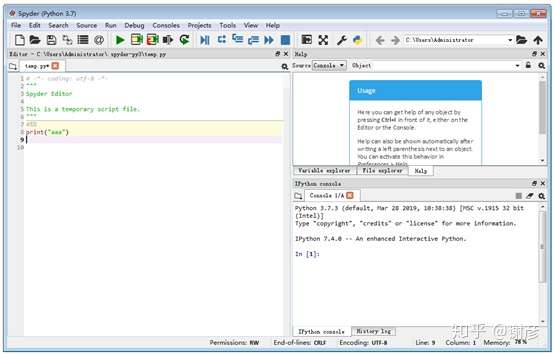
图 2.8 Spyder 界面
Spyder 界面主要包含三部分,左边是程序编辑区,开发者在左侧编写程序;右侧上部是对象变量文件浏览区,右侧下部是命令窗口区,它提供 ipython 的交互界面,开发者在此处以交互模式输入 Python 代码,此处同时显示左侧程序运行结果。
下面来编写第一个 Python 程序,在左侧区域加入代码:
1 | 01 print("aaa") |
输入代码后,点击上方快捷菜单中的绿色箭头运行这段程序,在右下的交互界面中显示了程序的运行结果“aaa”。
2.3.4 Jupyter Notebook
Jupyter Notebook 开始叫 IPython Notebook,它是一个交互式的编程界面,初期只支持 Python,后来逐渐发展,现已支持四十多种编程语言。
Jupyter 在后台开启服务,开发者通过浏览器与服务连接,可在浏览器中编写程序和查看运行结果。它的优点是可以在某一台机器上安装 Python 环境,而在同一网络的任意一台机器上都可以通过 IP 地址和端口连接该环境,编写 Python 程序,而无需在每一台开发机器上安装 Python 环境。
相对其它编程工具,Jupyter Notebook 界面看起来简洁大方,且启动速度快。其中间的主要区域用于编写程序,运行结果显示在程序下方。本教程中后续的例程都使用 Jupyter Notebook 编写。
Jupyter Notebook 与其它 Python 程序开发软件不同的是,一般 Python 程序扩展名为“.py”,而 Notebook 中 Python 程序默认的格式是“.ipynb”。这种格式不只支持 python 代码,还能加入格式丰富的文字、图片、以及记录程序运行结果。同时它也支持导出纯代码格式的“.py”文件。
需要注意的是:有些浏览器不支持 Jupyter Notebook,建议使用 Firefox 浏览器开发,并将 Firefox 设置成默认浏览器。
打开 Jupyter Notebook 程序:开始菜单 ->所有程序 ->Anaconda->Jupyter Notebook,此时跳出后台服务框的同时,默认浏览器也被开启。Jupyter 有两种界面,一种是列表界面,一种是程序编辑界面。列表界面如图 2.9 所示。
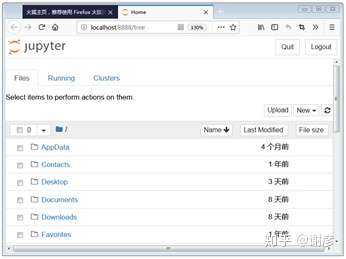
图 2.9 Jupyter Notebook 列表界面
浏览器中显示了文件目录列表,第一次使用时可以用右上边的 Upload 上传代码文件,或者使用 New->Python 3 创建程序文件,本例中创建了一个 Python 程序,程序编辑界面如图 2.10 所示。
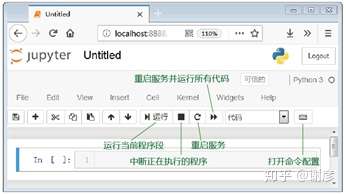
图 2.10 Jupyter Notebook 程序编辑界面
编程界面上菜单支持的功能很多,不能一一列举。几个最常用的功能在图 2.10 中用绿色字符标出。
一般编程工具都有颜色提示,比如在 Jupyter Notebook 中 Python 提供的关键字(像 while, import)用绿色,符号为粉色,字符串为红色,通过颜色可识别打字引起的错误。当光标停在一个括号上时,括号的另一半颜色也随之改变,这样可以查看括号是否成对出现。Jupyter 还支持代码自动补全功能,按 Tab 键即可使用。
图 2.10 中的每个灰色方格都是 Cell 单元,它是 Notebook 中的基本元素。通过 Insert 菜单可添加新的单元。单元分为两种:Markdown 单元(标记语言)和代码单元。
Markdown 单元:一般用于编写注释和说明信息,文本格式、插入链接、图片甚至数学公式等数据,一般使用 Markdown 的语法编写,纯文本也可正常显示。
代码单元:代码单元左边有“In []:”的序列标记,方便查看代码的执行次序。其运行结果显示在该单元下方。
单元有编辑模式和命令模式,命令模式时单元左侧显示蓝线,编辑模式时左侧显示绿线。按 Enter 键切换到编辑模式,按 Esc 键切换到命令模式。编辑模式一般用于修改单元内容,命令模式用于对整个单元进行操作,如添加单元、删除单元等,比如用 Shift+L 快捷键控制是否显示行号,用 Shift+Enter 执行当前单元中的代码。
课后练习:
练习二:用 Jupyter 编写程序,显示字符串“aaaa”。
2.4 思维训练
我们常说“学完之后,都还给老师了”。这也是学习中最常见的问题:当时的确学会了,过一段时间记得好像学过,却忘记了具体内容。它可能受到以下几种因素影响:
理论脱离实际
大学理工科都需要学微积分,同学说“这有什么用?我买菜还积个分吗?”的确后来很少有人在生活中用到高等数学。越是抽象,离生活越远,越难理解,更难被记住。原因可能是难度大,也可能因为使用得太少了。
学习编程也是一样,很多课程中,老师搭建好环境,学生主要在编程工具中操作,学习偏重于基础和理论,可以拿它“玩”、“做展示”,却没有渗透进日常生活之中。开发程序是一项综合技能,涉及查资料、安装软件、制作图片、编写界面,配置环境,分析数据,调试程序,以及将结果呈现给他人,以及综合使用知识的能力,后面课程也会逐步讲解。
本讲中的安装软件、查资料等技能在日常生活中也很常用,比如养成用手机或者电脑查资料的习惯:游泳、养鱼、做饭都可以在网上学习,天天使用想忘记都很困难。
读者在学习的过程中一定要边学边用,无论是配置环境的例程还是程序例程都要跟着做一遍,并且尽量使用它解决生活中的问题。
复习
日常生活中可能遇到非常多的知识和技能,全记住需要大量的存储空间,查找也将非常耗时。大脑一般会记住那些重要的,而忽略不太重要的。
在学习时,知识进入了短时记忆,可以存储几分钟到几天的时间,而只有少部分短时记忆被转存在长时记忆之中,这部分通常是反复使用的。对于日常能用到的知识和技能,每用一次都会加深印象。还有一些,比如背单词,没有可用的语言环境反复训练,就需要利用复习的方法反复刺激,才能形成长时记忆。
提炼
提炼又可以分成简化、归纳、总结规律等等。
- 简化
简化问题是把重要部分从千头万绪中清理出来。比如读文章时,不可能记住每一个字;学习相对复杂内容和新内容时,读完之后大脑往往一片空白。建议一边看一边划重点,并总结每一段的大意。阅读文章时需要划重点,做数学应用题时也一样,概括之后脑中记忆的都是关键点,查找起来更加迅速,同时也保留了大量空间用于联想和思考。 - 归纳
经过层层简化后,梳理关键点之间的关系,形成树型或网状的知识结构,这也是总结和建构知识体系的过程。大段的文字如果被整理成 1.2.3,(1)(2)(3) 带顺序和层次的简化版本,往往更容易被记忆以及联想。 就像整理衣橱一样,把知识放到适当的位置,再打上标签,之后使用时就能方便地找到。同时也与类似的问题建立连接,与已有知识建立连接,使新知识更容易被联想,提供多种方式被调出。 - 找规律
在解决复杂问题时,难免“卡壳”,解决了问题之后,需要反思,在会与不会之间,到底被“卡”在了哪个点。然后总结规律,并将规律用在其它的问题之中。只有会用才是真的学会了。
有时候我们把学习当成打卡,做完就完,多一眼都不看。实际上我们的角色不仅是学习者,同时也是检查员。一个人做两个人的工作也有难度,也需要用一段时间培养习惯。因此,从本讲开始,每一课都请读者总结本讲学习的内容,并列举其用途。
课后练习:
练习三:总结本讲学习的内容,并列举三种用途。
2.5 本课小结
本课的学习重点除了熟悉 Windows 操作系统,安装软件之外,还包括学习使用浏览器搜索,学习这项技能后,如果遇到无法解决的问题,可以通过百度搜索在网上寻找答案。
2.5.1 单词
对于小读者来说,在下载安装软件时遇到的最大问题是:不熟悉计算机操作相关的英文单词及它们在计算机领域的意思,最好能在学习过程中背下来,本讲需要掌握的英文单词如表 2.1 所示。
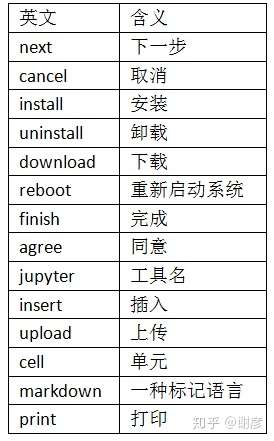
表 2.1 本讲需要掌握的英文单词
2.5.2 习题答案
- 练习一:安装软件 Firefox 浏览器。
- 第一步、查看本机是否已安装 Firefox 浏览器:点击桌面上的“计算机”图标,选择其窗口上方的“打开控制面板”->程序 ->卸载程序,即可打开“程序和功能界面”,查看是否有名为“Firefox 的程序”,如果已经存在,则不需要安装。如果想尝试安装过程,可以先卸载再安装。
- 第二步、用浏览器打开百度:www.baidu.com
- 第三步、在输入框中输入关键字:“Firefox 下载”,注意:把需要搜索的内容切分成词,词间用空格分隔;点击右侧的“百度一下”开始搜索。
- 第四步:点击搜索返回的网址列表,在网页中点击其中的“下载 Firefox”,并在文件下载框中点选择“运行”。
- 第五步:按提示安装,直到 FireFox 浏览器安装成功并正常启动。
- 练习二:用 Jupyter 编写程序,显示字符串“aaaa”。
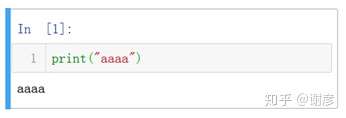
图 2.11 显示字符串
- 练习三:总结本讲学习的内容,并列举三种用途。
本题答案比较灵活,主要目标是养成梳理问题的习惯,只有包括主要元素,怎么组织都可以。下图为小李同学用 xmind 绘制的思维导图,笔者认为安装部分过于细化,但为保留小李同学作业的完整性,未做修改。

图 2.12 本课内容总结
